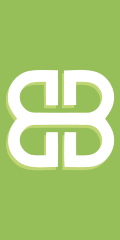محبوبترینها
قیمت دیگ بخار و تولیدکننده اصلی دیگ بخار
معروفترین هدیه و سوغاتی یزد مشخص شد!
آشنایی با انواع دوربین مداربسته ضد آب
پرداخت اینترنتی قبوض ساختمان (پرداخت قبض گاز، برق و آب)
بهترین دوره آموزش سئو محتوا در سال 1403 با نام طوفان ۱۴۰۳ در فروردین ماه شروع می شود
یک صرافی ارز دیجیتال چه امکاناتی باید داشته باشد؟
تعمیرگاه مجاز تعمیر ماشین لباسشویی در شرق تهران
تعمیرگاه مجاز تعمیر ماشین لباسشویی در شرق تهران
جراحی و درمان ریشه دندان عفونی با خانم دکتر صفوراامامی
چه مواردی بر قیمت کابین دوش حمام تاثیر دارند؟
صفحه اول
آرشیو مطالب
ورود/عضویت
هواشناسی
قیمت طلا سکه و ارز
قیمت خودرو
مطالب در سایت شما
تبادل لینک
ارتباط با ما
مطالب سایت سرگرمی سبک زندگی سینما و تلویزیون فرهنگ و هنر پزشکی و سلامت اجتماع و خانواده تصویری دین و اندیشه ورزش اقتصادی سیاسی حوادث علم و فناوری سایتهای دانلود گوناگون
مطالب سایت سرگرمی سبک زندگی سینما و تلویزیون فرهنگ و هنر پزشکی و سلامت اجتماع و خانواده تصویری دین و اندیشه ورزش اقتصادی سیاسی حوادث علم و فناوری سایتهای دانلود گوناگون
آمار وبسایت
تعداد کل بازدیدها :
1797009257

آموزش کامل پنل project -
واضح آرشیو وب فارسی:سایت ریسک: آموزش کامل پنل project amird 29 شهريور 1388, 13:34سلام به همه دوستان توی این پست آموزش کامل پنل Project رو براتون گذاشتم که البته یکی از دوستان نیاز داشتن . دیگه گفتم بذارم شاید کسه دیگه ای هم بدردش بخوره . در ضمن بلد نیستم توی پست عکس بذارم :دی واسه همین فایلش رو هم پیوست می کنم . موفق باشید . New project panel : با توجه به توضیحات داده شده در بالا در ارتباط با پروژها در فلش (Flash Project) حال به روش ایجاد یک Flash Project و توضیح گزینه های موجود در پنل Project می پردازیم . قبل از گفتن ادامه مطالب لازم به ذکر است که این پنل در Flash CS3 نیز وجود داشته اما در این ورژن از فلش بسیار بهبود یافته و کار را برای کاربران راحتتر کرده است . روش ایجاد یک Flash Project : برای این کار چندین روش وجود دارد : روش 1 : پس از اجرای برنامه فلش از قسمت Create New می توانید گزینه Flash Project را انتخاب کنید شکل (2-46). شکل(2-46) پس از انتخاب این گزینه پنل Project به شما نشان داده می شود (2-47) که ادامه به توضیح آن می پردازیم . شکل(2-47) روش 2 : اگر در محیط کاری فلش هستید و می خواهید یک Flash Project ایجاد کنید می توانید با رفتن به منوی file > New یا با فشردن کلیدهای Ctrl + n پنجره New Document (شکل 2-48) را برای خود باز کنید و سپس از آنجا گزینه Flash Project را انتخاب کنید . شکل(2-48) مانند قسمت قبل با انتخاب این گزینه نیز پنل Project باز می شود . روش 3 : آخرین روش ایجاد یک Flash Project رفتن به منوی Window > Other Panels و انتخاب گزینه Project است . توضیح گزینه های موجود در پنل Project : مجددا به شکل (2-47) نگاه کنید ، مشاهده می کنید که قسمت های موجود در این شکل با حروف A تا F مشخص شده اند که به توضیح هر کدام از این قسمت ها می پردازیم : نکته : قبل از ادامه لازم است که بدانید تمامی فایل هایی که شما ایجاد می کنید و یا از منبعی خارجی به قسمت Project وارد می کنید در قسمت File name نشان داده می شوند و شما با 2بار کلیک برروی هر کدام می توانید به محیط ویرایش آن بروید . A (Project Menu) : در این منو 3 گزینه وجود دارند که به توضیح هر کدام می پردازیم : New Project : با استفاده از این گزینه می توانید یک پروژه جدید ایجاد کنید . پس از کلیک برروی این گزینه پنجره Create New Project (شکل2-49) به شما نشان داده می شود . شکل(2-49) گزینه های موجود در پنجره Create New Project : Project name : در این قسمت باید نام پروژه را وارد کنید . Root Folder : در این قسمت باید محل ذخیره شدن پروژه بررروی کامپیوترتان را مشخص کنید . Action Script version : با استفاده ازاین قسمت می توانید ورژن Action Script پروژه خود را مشخص کنید . پس از طی 3 مرحله بالا با فشردن کلید Create Project پروژه شما ایجاد می شود وبرای کار با پروژه به پنل Project منتقل خواهید شد . Open Project : با استفاده ازاین گزینه می توایند فولدری را که حاوی فایل های یک پروژه فلش می باشد را انتخاب کنید و با فایل های موجود در آن کار کنید . Quick Project : شما با استفاده از این گزینه می توانید فایل flaیی را که در حال کار با آن هستید به یک Flash Project تبدیل کنید . برای این کار فقط کافی است فایل fla موجود را ذخیره کنید ، نام پروژه ایجاد شده مشابه نام فایل fla ذخیره شده شما می باشد . بقیه مراحل مشابه 2 حالت قبل است . B (Options menu) : در زیر به بررسی گزینه های موجود در این منو می پردازیم : Publish Project : با استفاده از این گزینه می توانید پروژه خود را منتشر (Publish) کنید . Close Project : پروژه فلش شما را می بندد . Delete Project : پروژه فلش شما را حذف می کند . Rename Project : با استفاده از این گزینه می توانید نام پروژه را تغییر دهید . Clear Recent Files : این گزینه فایل های موجود در فولدر Recent files را پاک می کند . اما فولدر Recent files چیست ؟ این فولدر آخرین فایل های ایجاد شده در پروژه فلش را در خود نگهداری می کند (در واقع از فایل ها به نوعی پشتیبان تهیه می کند ). شما از طریق این فولدر به تمامی فایل های پروژه خود دسترسی دارید اما زمانی که از گزینهfiles Clear Recent استفاده کنید فایل های موجود در این فولدر پاک می شوند اما فایل ها همچنان در پروژه وجود دارند . فولدر Recent files بیشتر برای پروژهای بزرگ کاربرد دارد تا بتوان به سادگی با استفاده از این فولدر به فایل هایی که در آخرین بارهای کار با پروژه ایجاد شده اند دسترسی پیدا کرد . Project Propeties : با کلیک برروی این گزینه پنجره Project Properties (شکل 2-50) به شما نشان داده می شود . شکل(2-50) همانطور که در شکل هم می بینید این شکل دارای سه tab با نام های Classes ، Locations و Paths می باشد که در ادامه به توضیح هر کدام می پردازیم : نکته : با فشردن کلید Reset To Defaults تمام تنظیمات را که انجام داده اید به حالت اولیه و تمام فایل ها و فوولدر هایی را که وارد کرده اید حذف می شوند . Classes : پنل Project از ساختمان ساده قالب ها یا همان simple template structure پشتیبانی می کند . این بخش (Classes) نیز در راستای همین موضوع می باشد شما در ابتدا می توانید با استفاده از گزینه ActionScript version ورژن ActionScript خود را تعیین کنید . سپس با استفاده از گزینه Save classes in محل ذخیره کلاس های موجود در ActionScript خود را معلوم کنید . 2 گزینه بعد یعنی Class template و Class template for a symbol class مربوط به محل ذخیره نوع کلاس هایی می باشند که قرار است در فایل ActionScript به کار برده شوند . این قسمت به طور کلی از 4 فایل تشکیل شده است . این 4 فایل عبارتند از : boundClass_as2.as boundClass_as3.as standardClass_as2.as standardClass_as3.as همانطور که در بالا می بینید فایل ها 2 به 2 هم نام می باشند وتنها تفوت آنها در ورژن ActionScript آنها می باشد . کلاس های standard که در قسمت Class template قرار دارند شامل : package_name , class_name , base_class_name (فقط ActionScript3) می باشد . کلاس های bound که در قسمت Class template for a symbol class قرار دارند نیز شامل : linkage_id , auto_imports ,auto_elements می باشد . Locations : با انتخاب گزینه ای که در این قسمت تحت عنوان Specify additional source folders outside of the root project folder می توانید فولدرهایی را با فایل های مرتبط با فلش (مانند فایل هایی با پسوندهای : .as , .fla و ...) به پروژه خود اضاف کنید . این فولدرها در قسمت File name پنل Project در فولدری تحت نام Locations قابل دسترسی هستند برای اضافه کردن فولدر در این قسمت می توانید از دکمه (+) که در شکل (2-51) مشخص شده است استفاده کنید همچنین برای حذف فولدر اضاف شده می توانید از دکمه (-) که در کنار دکمه (+) است استفاده کنید . شکل(2-51) با استفاده از دکمه Rename Location نیز می توانید نام فولدری را که وارد کرده اید تغییر دهید . Paths : فلش به شما اجازه ساختقالب ها و عناصر بصری را برای Flex می دهد اما در مقابل Flex نیز به شما اجازه ایجاد ActionScript برای فلش را می دهد . با استفاده از این قسمت می توانید از فایل های ActionScriptی که توسط برنامه Flex ساخته شده اند در پروژه فلش خود استفاده کنید . شکل (2-52) نمایی از قسمت Paths می باشد . شکل(2-52) بررسی گزینه های موجود در این قسمت : Flex SDK : در این قسمت شما باید مسیر Flex SDK را مشخص نمائید . )برای مثال : c:program filesadobe flex builder sdks3.0.0) Source : شما در این قسمت می بایست مسیر فولدری (فولدرها) را که در آن فایل ActionScriptی را که به وسیله Flex برای فلش طراحی کرده اید وارد کنید . با کلیک برروی دکمه (+) موجود در این قسمت می توانید مسیر فایل را به صورت دستی وارد کنید و با استفاده از کلید (-) نیز می توانید مسیر وارد شده را حذف کنید . در کنار دکمه (-) دکمه ای قرار دارد که در شکل با یک دایره مشخص شده است با استفاده از این دکمه می توانید مسیر فولدر را با کلیک برروی درایوها انتخاب کنید . Library : در این قسمت شما می توانید فایل های SWC (Flash Component) را وارد کنید . شکل (2-53) شکل(2-53) 3 گزینه ای که در شکل با حروف A , B ,C مشخص شده اند به صورت زیر می باشند : A : از این گزینه برای باز کردن فایل SWC موجود برروی کامپوترتان استفاده کنید . B , C : از این 2 گزینه برای بالا و پایین کردن مسیرها استفاده می شود (در واقع ترتیب قرار گیری مسیرها را تغییر می دهند). External Library : از این قسمت می توانید برای اضافه کردن ؟؟؟؟؟ Refresh : اگر تغییراتی در پنل Project داده باشید و آن تغییر هنوز قابل مشاهده نباشد با فشردن این گزینه پنل Project مجددا تمام اطلاعات فایل ها را مرور می کند و تغییرات صورت گرفته را اعمال می کند . Panel Preferences : در این گزینه نیز مانند گزینه Project Properties 3 قسمت وجود دارد که 2 قسمت Classes و Locations آن مانند قسمت قبل می باشند . اما توضیحات مربوط به قسمت Settings : در این قسمت چند تنظیم در ارتباط با فایل ها و فولدرهای موجود در پنل پروژه وجود دارد که در ادامه به توضیح هر یک می پردازیم : شکل(2-54) Change default filters : این قسمت فرمت فایل هایی را که می توانید در یک پروژه فلش استفاده کنید مشخص می کند . شما می توانید با استفاده از جعبه متنی که در این قسمت وجود دارد فرمت های دیگری را نیز که فلش حمایت می کند وارد کنید . سپس با فشردن دکمه (+) آن را به لیست فرمت ها اضافه کنید . با استفاده از دکمه(-) که در جلوی هر فرمت قرار دارد می توانید آن فرمت را حذف کنید و نوعی ومحدودیت را برای کار با فایل ها ایجاد نمایید . Hide files or folders beginning with : این قسمت فایل ها یا فولدرهایی را که با حروفی که شما در جعبه متن وارد می کنید آغاز می شوند را نمایش نمی دهد . برای این کار فقط کافی است پس از وارد کردن حرف یا حروف مورد نظر دکمه (+) را فشار دهید تا حرف یا حروف مورد نظر به لیست اضافه شوند . Show classes folder : این گزینه اگر در حالت انتخاب باشد فولدرهایی را که حاوی Classها هستند را نمایش می دهد . Show hidden files : این گزینه اگر در حالت انتخاب باشد فایل ها یا فولدرهایی را که ممکن است نامرئی (hidden) باشند را نشان می دهد . Show recent files : اگر این گزینه در حالت انتخاب نباشد فولدر recent files نشان داده نمی شود . اما اگر در حالت انتخاب باشد با عددی که در روبروی آن است می توان تعداد فایل هایی را که می خواهیم در فولدر recent files مشاهده کنیم را تعیین کنیم . بررسی ادامه گزینه های موجود در پنل Project : C (Pin) : گاهی در برخی از پروژهای بزرگ شما نیاز دارید که محتویات یک فولدر را به صورت مجزا مشاهده کنید تا بتوانید فایل های موجود در آن فولدر را بهتر سازماندهی کنید . گزینه Pin نیز دقیقا این کار را برای شما انجام می دهد پس از انتخاب فولدر مورد نظر کافی است برروی گزینه Pin کلیک کنید تا محتویات فولدرتان به صورت مجزا به شما نشان داده شوند . برای برگشت به حالت اولیه نیز کافی است یکبار دیگر برروی این گزینه کلیک کنید . D (New Folder) : با کلیک برروی این دکمه می توانید فولدر جدیدی را برای نگهداری و سازمتندهی فایل های خود ایجاد کنید . E (New file) : پس از کلیک برروی این گزینه پنجره ی Create file شکل (2-55) به شما نشان داده می شود . شکل(2-55) در قسمت File name شما می بایست نام فایلی را که می خواهید ایجاد کنید مشخص نمائید . در قسمت File type نیز شما باید نوع فایلی را که می خواهید ایجاد کنید انتخاب کنید . (نوع فایل ها عبارتند از : ActionScript , Flash File , JSFL , XML , Text) در پایان هم اگر گزینه Open file after creation در حالت انتخاب قرار داشته باشد ، شما پس از فشردن کلید Create File به محیط ویرایش آن فایل انتقال داده خواهید شد . F (Create Class) : آخرین قسمت از پنل Project به ایجاد کلاس ها اختصاص یافته است . با کلیک برروی دکمه Create Class پنجره Create Class شکل (2-56) برای شما باز می شود . شکل(2-56) بررسی گزینه های موجود در این پنجره : Class : در این قسمت باید نام کلاس خود را وارد کنید . Bind class to library symbol : با استفاده از این قسمت می توانید بین کلاس خود و Movie clipهای موجود در کتابخانه فلش ارتباط برقرار کنید .در حالت انتخاب قرار دارد ارتباط برقرار کنید . با انتخاب این گزینه 2 زیر گزینه ی Create new library symbol و Use selected library symbol فعال می شوند . با انتخاب گزینه Create new library symbol فلش برای شما در کتابخانه خود یک Symbol از نوع MovieClip ایجاد می کند و کدهایی را که شما در کلاس خود خواهید نوشت را به این Symbol نسبت می دهد . با انتخاب گزینه دوم یعنی Use selected library symbol فلش MovieClipیی را که در کتابخانه اش در حالت انتخاب قرار دارد را به عنوان Symbolیی که قرار است کدهای کلاس به آن اختصاص داده شود در نظر می گیرد . اما با انتخاب این گزینه یک زیر گزینه دیگر (Declare stage instances) نیز فعال می شود ، کار این گزینه این است که ؟؟؟؟؟ Use qualified class name for linkage : ؟؟ در پایان اگر گزینه Open file after creation در حالت انتخاب قرار داشته باشد با فشردن دکمه Create Class به محیط ویرایش کلاس برده می شوید . آخرین نکته ای که در ارتباط با پنل Project باید بدانید این است که پس از اتمام کارهایتان اگر بخواهید حاصل کارهای خود را تست نمائید باید برروی دکمه Test Project کلیک کنید اما قبل از این کار باید یکی از فایل های .fla موجود در پروژه خود را به عنوان Default Document (یا فایل شروع کننده پروژه) مشخص سازید . برای این کار کافی است برروی فایل fla مورد نظر کلیک راست کرده و گزینه Make Default document را انتخاب کنید .
این صفحه را در گوگل محبوب کنید
[ارسال شده از: سایت ریسک]
[مشاهده در: www.ri3k.eu]
[تعداد بازديد از اين مطلب: 488]
صفحات پیشنهادی
آموزش کامل پنل project -
آموزش کامل پنل project amird 29 شهريور 1388, 13:34سلام به همه دوستان توی این پست آموزش کامل پنل Project رو براتون گذاشتم که البته یکی از دوستان نیاز داشتن .
آموزش کامل پنل project amird 29 شهريور 1388, 13:34سلام به همه دوستان توی این پست آموزش کامل پنل Project رو براتون گذاشتم که البته یکی از دوستان نیاز داشتن .
رمز دار کردن فایل زیپ در سی پنل -
رمز دار کردن فایل زیپ در سی پنل --رمز دار کردن فایل زیپ در سی پنل banid 28 شهريور 1388, 13:25سلام ببخشید من چجوری میتونم روی یه ... آموزش کامل پنل project - ...
رمز دار کردن فایل زیپ در سی پنل --رمز دار کردن فایل زیپ در سی پنل banid 28 شهريور 1388, 13:25سلام ببخشید من چجوری میتونم روی یه ... آموزش کامل پنل project - ...
افزودن یک گزینه به راست کلیک در فایل های swf -
آموزش کامل پنل project - شکل(2-47) روش 2 : اگر در محیط کاری فلش هستید و می خواهید یک Flash Project ایجاد ... پس از کلیک برروی این گزینه پنجره Create New ...
آموزش کامل پنل project - شکل(2-47) روش 2 : اگر در محیط کاری فلش هستید و می خواهید یک Flash Project ایجاد ... پس از کلیک برروی این گزینه پنجره Create New ...
ذخيره اطلاعات توسط ActionScript -
آموزش کامل پنل project - Root Folder : در این قسمت باید محل ذخیره شدن پروژه بررروی کامپیوترتان را مشخص کنید . Action Script version : با استفاده ازاین قسمت می ...
آموزش کامل پنل project - Root Folder : در این قسمت باید محل ذخیره شدن پروژه بررروی کامپیوترتان را مشخص کنید . Action Script version : با استفاده ازاین قسمت می ...
استخدام 2 برنامه نویس php در مشهد -
آموزش قدم به قدم انتقال از بلاگفا به وردپرس - · آموزش کامل پنل project - · طرح تبليغاتي براي مجيد آنلاين - · درخواست آموزش ساخت افكت گردالي - · آقا بیا تو اسن ...
آموزش قدم به قدم انتقال از بلاگفا به وردپرس - · آموزش کامل پنل project - · طرح تبليغاتي براي مجيد آنلاين - · درخواست آموزش ساخت افكت گردالي - · آقا بیا تو اسن ...
نقطه چين -
فاطمه سلام الله عليها 2 - · درخواست درایو مودم برای ویندوز سون - · اموزش مربع های تصادفی - · آموزش قدم به قدم انتقال از بلاگفا به وردپرس - · آموزش کامل پنل project - ...
فاطمه سلام الله عليها 2 - · درخواست درایو مودم برای ویندوز سون - · اموزش مربع های تصادفی - · آموزش قدم به قدم انتقال از بلاگفا به وردپرس - · آموزش کامل پنل project - ...
باز کردن فولدر و فایل توسط ActionScript -
آموزش کامل پنل project - Action Script version : با استفاده ازاین قسمت می توانید ورژن Action Script پروژه خود ... Open Project : با استفاده ازاین گزینه می توایند ...
آموزش کامل پنل project - Action Script version : با استفاده ازاین قسمت می توانید ورژن Action Script پروژه خود ... Open Project : با استفاده ازاین گزینه می توایند ...
طریقه برتن کردن لباس تن کاراکتر برای انیمت -
آموزش قدم به قدم انتقال از بلاگفا به وردپرس - · آموزش کامل پنل project - · طرح تبليغاتي براي مجيد آنلاين - · درخواست آموزش ساخت افكت گردالي - ...
آموزش قدم به قدم انتقال از بلاگفا به وردپرس - · آموزش کامل پنل project - · طرح تبليغاتي براي مجيد آنلاين - · درخواست آموزش ساخت افكت گردالي - ...
cms برای یه تالار گفتمان ساده و احتمالا خلوت؟ -
آموزش قدم به قدم انتقال از بلاگفا به وردپرس - · آموزش کامل پنل project - · طرح تبليغاتي براي مجيد آنلاين - · درخواست آموزش ساخت افكت گردالي - · آقا بیا تو اسن ...
آموزش قدم به قدم انتقال از بلاگفا به وردپرس - · آموزش کامل پنل project - · طرح تبليغاتي براي مجيد آنلاين - · درخواست آموزش ساخت افكت گردالي - · آقا بیا تو اسن ...
* آموزش نصب phpBB 3 روی لوکال هاست *
در این آموزش قصد دارم نصب این سیستم رو به صورت کامل و تصویری روی لوکال هاست ... http://sourceforge.net/project/showfiles.php?group_id=14045 لینک مستقیم : ! .... حالا شما وارد کنترل پنل مدیریت میشید ، اینجا به شما اخطار می ده که باید پوشه ...
در این آموزش قصد دارم نصب این سیستم رو به صورت کامل و تصویری روی لوکال هاست ... http://sourceforge.net/project/showfiles.php?group_id=14045 لینک مستقیم : ! .... حالا شما وارد کنترل پنل مدیریت میشید ، اینجا به شما اخطار می ده که باید پوشه ...
-
گوناگون
پربازدیدترینها